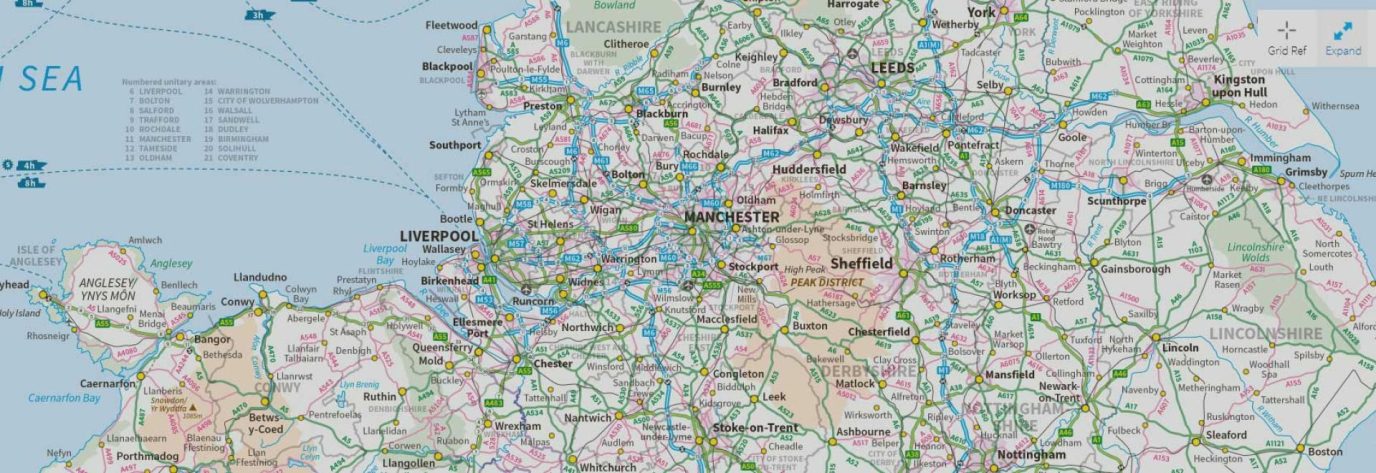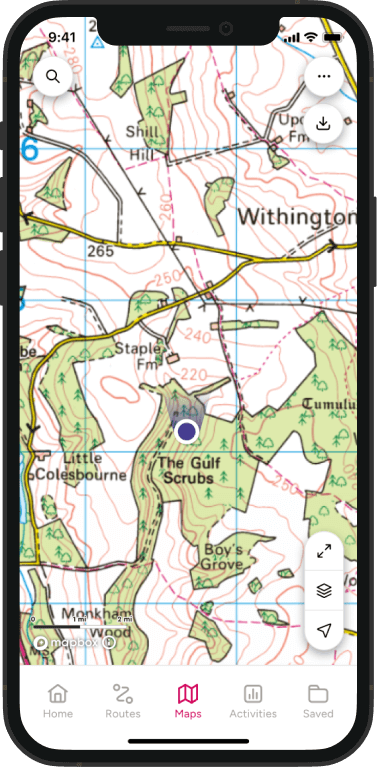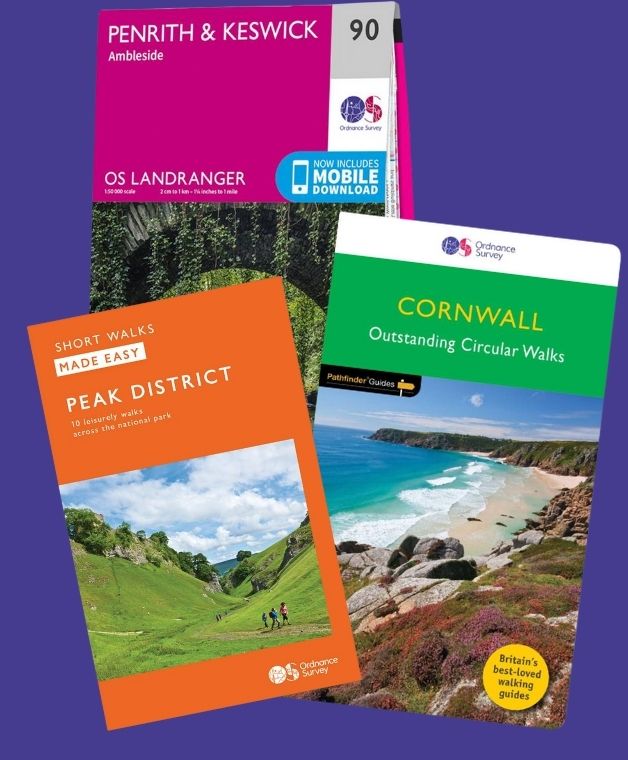OS Maps: How-to video guides
We’ve created a series of short ‘how to’ videos to help you get started or make the most of OS Maps. Packed full of great planning features and extensive mapping across Great Britain, OS Maps is the only app you’ll need for your next adventure. Enjoy your guide to the great outdoors!
Part 1: Getting started with OS Maps
This video will help you get started and find your way around OS Maps. Learn how to set up an account, if you haven’t already done so, and log in to the OS Maps app.
You’ll get whistle-stop tour of OS Maps, its main features and learn how to update your preferences to customise your experience. You’ll also find out how to get help if you have any questions.
Part 2: Map Types & Overlays
This video explains about map types and overlays in OS Maps. You can switch between map layers at a touch of a button and overlay useful information like the National Cycle Network.
Your level of subscription will impact the map types you can view. With a Premium subscription you’ll gain access to full topo mapping and be able to see all 607 OS paper maps on a single device.
Part 3: Finding a route
This video will show you how to find routes in OS Maps. There are thousands of walking, running, cycling, paddling and horse riding routes across Great Britain to discover. Just choose a location and search using the filtering options available.
Choose to only see recommended trails by OS partners and expert route creators or explore all routes. This video will show you how to find more information about each route and choose which ones to save, share and follow.
Part 4: Creating a route
Learn how to create a route in OS Maps in this short video. We’ll introduce you to the snap-to-path feature for faster, easier route planning.
Discover how to find the distance and evaluation of your route plus the estimated time it will take you to complete it, depending on your activity type and preferences. Learn how to edit, download and follow your new routes and share them with family and friends.
Once you’ve plotted your route, you can even download a GPX file to follow the route on a GPS device or bike computer.
Part 5: Aerial & 3D Fly-Through
Discover the incredible Aerial 3D map layer and 3D Fly-Through feature in this short video. Learn more about the area you wish to visit including elevation and terrain.
View a route in 3D Fly-Through for a bird’s eye view of your chosen route and highlighted points nearby such as summits, towns and woodland.
Part 6: Printing a map
Watch this video to learn how to print a map from your device. We’ll show you how to select the map type and the area you wish to print.
You can zoom in and out and decide on your map scale, allowing you to print it exactly how you want it. You can even choose whether to show a route on your map.